Vous êtes un joueur passionné de Nintendo Switch et vous voulez partager vos aventures épiques avec vos amis sur Discord ? Ne vous inquiétez pas, nous avons la solution pour vous ! Dans cet article, nous allons vous montrer comment streamer votre Switch sur Discord et épater vos compagnons de jeu virtuels. Que vous soyez en train de combattre des dragons cracheurs de feu ou de parcourir des mondes magiques, vous pourrez désormais partager vos exploits en temps réel.
Alors, préparez-vous à devenir la star des streams sur Discord et à éblouir la communauté avec vos compétences de joueur. Suivez notre guide, et d’ici peu, vous serez prêt à montrer au monde entier votre talent de joueur sur Nintendo Switch.
Configuration de Discord pour le streaming
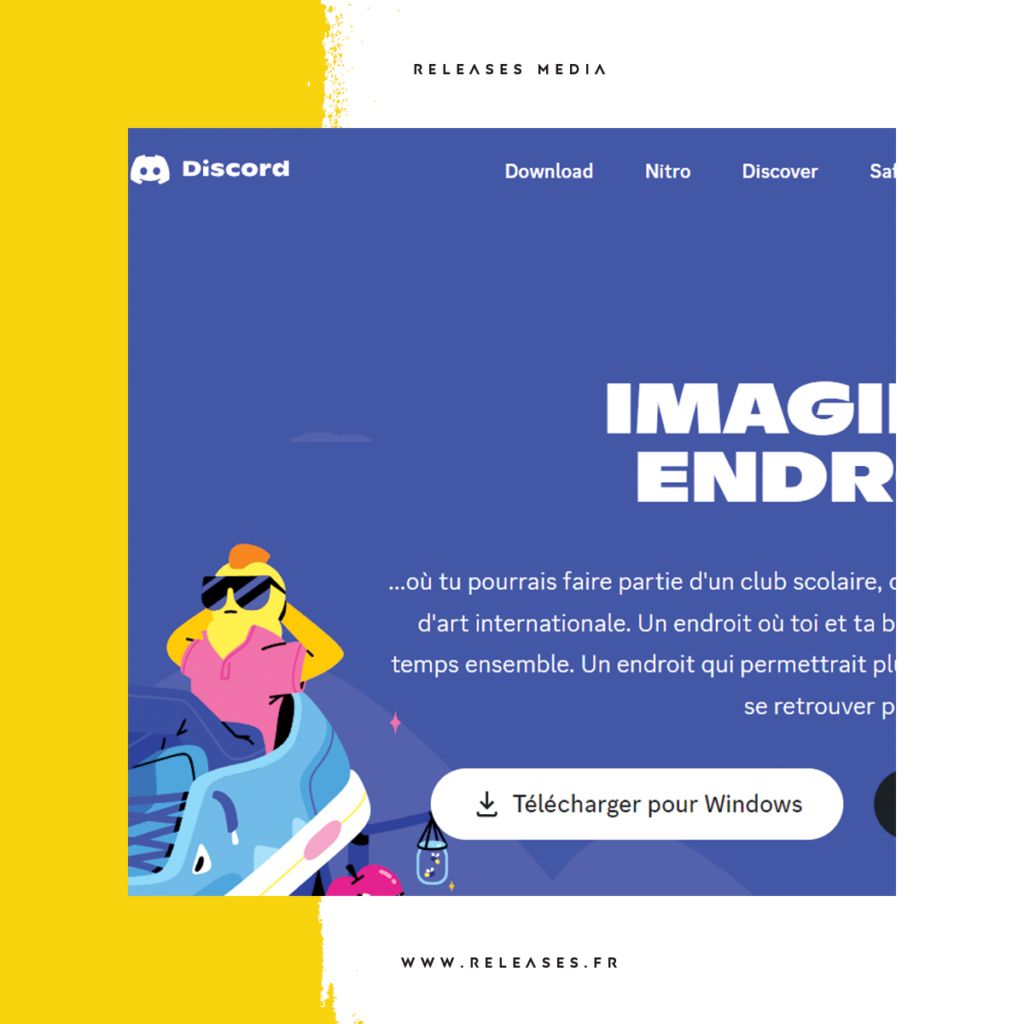
Discord est bien plus qu’une simple plateforme de communication. C’est un lieu de rassemblement pour les passionnés de jeux, une passerelle entre le joueur et son public, une salle de conversation virtuelle où des parties endiablées prennent vie. Notre mission du jour? Configurer Discord pour streamer votre jeu Nintendo Switch. Préparez-vous à embarquer dans cette aventure haute en couleurs.
Tout d’abord, il vous faut un appareil compatible pour accueillir l’application Discord. Que ce soit votre ordinateur, votre laptop, votre tablette ou même votre téléphone, assurez-vous de télécharger et d’installer l’application Discord. Si vous possédez déjà un compte, connectez-vous. Sinon, créez un nouveau compte à l’aide d’une adresse e-mail et d’un nom d’utilisateur qui vous ressemble.
Une fois votre compte créé, il vous est possible de vous connecter à Discord depuis n’importe quel appareil compatible. La liberté de mouvement est totale. Vous pouvez vous connecter à Discord depuis votre ordinateur de bureau, naviguer sur votre tablette pendant le petit déjeuner ou surveiller vos messages sur votre téléphone lors de vos déplacements.
Maintenant, place à la création de votre serveur Discord. Imaginez-le comme une salle de chat virtuelle, votre petit coin de paradis virtuel. Vous pouvez personnaliser les paramètres à votre guise : canaux vocaux et textuels, rôles, permissions… À vous de jouer!
Une fois votre serveur configuré, invitez d’autres joueurs à vous rejoindre. Partagez un lien d’invitation ou cherchez des serveurs existants. Que vous souhaitiez créer une communauté autour de votre passion pour les jeux de la Switch ou rejoindre des groupes de joueurs, Discord vous offre un espace pour vous exprimer et partager.
Et voilà, votre serveur est prêt à accueillir votre streaming! Grâce à la fonction de streaming intégrée de la Nintendo Switch, vous pouvez diffuser votre gameplay directement sur le serveur Discord. Que vous soyez en pleine quête épique ou en train de défier vos amis dans une course effrénée, Discord vous permet de partager ces moments avec votre communauté.
Préparez-vous à vivre une expérience de streaming unique. Avec Discord et votre Nintendo Switch, vous pouvez partager vos aventures vidéoludiques avec le monde entier. Alors à vos manettes, et que le meilleur joueur gagne!
A lire également >> Comment jouer à l’écran partagé Local Couch Co-Op dans Baldur’s Gate 3 (version PS5) : Un guide complet pour profiter de l’expérience de jeu en coopération sur PlayStation 5
Configurer votre Nintendo Switch pour le streaming sur Discord
La première étape sur le chemin pour partager vos aventures de jeu Nintendo Switch avec votre communauté Discord est l’installation correcte de votre console. Imaginez ceci comme préparer votre voiture pour un long voyage – une configuration adéquate garantit une expérience de streaming sans heurts et satisfaisante.
Pour commencer, assurez-vous que votre Nintendo Switch et l’ordinateur sur lequel Discord fonctionne sont connectés au même réseau WiFi. C’est comme assurer une communication fluide entre le conducteur et le navigateur lors d’un voyage.
Ensuite, plongez dans les paramètres de votre Nintendo Switch. C’est comme ouvrir le capot de votre voiture pour vérifier le moteur. Ouvrez le menu des Paramètres Système et sélectionnez Sortie TV.
Une fois là, choisissez le type de sortie vidéo de votre téléviseur. Vous verrez une variété d’options – pensez-y comme les différentes vitesses d’une voiture. L’option standard est recommandée pour une utilisation générale, ainsi, c’est comme la conduite en vitesse de croisière pour un voyage régulier.
Après cela, il est temps de sélectionner la résolution de sortie HDMI. C’est comme choisir le niveau de carburant pour votre voyage. Le 1080p est la résolution suggérée, assurant une qualité d’image claire et nette pour vos spectateurs sur Discord.
Une fois ces étapes soigneusement suivies, comme le respect des règles de la route lors d’un voyage, vous devriez être prêt à streamer votre Nintendo Switch sur Discord. Votre communauté de joueurs attend avec impatience de voir vos exploits de jeu Nintendo Switch en direct!
Découvrez >> Dragon Ball Xenoverse 3 : Date de sortie, attentes et rumeurs – Tout ce que vous devez savoir ! & Comment obtenir Prime Gaming (ancien Twitch Prime) gratuitement et profiter de ses avantages exclusifs ?
Partager votre écran sur Discord
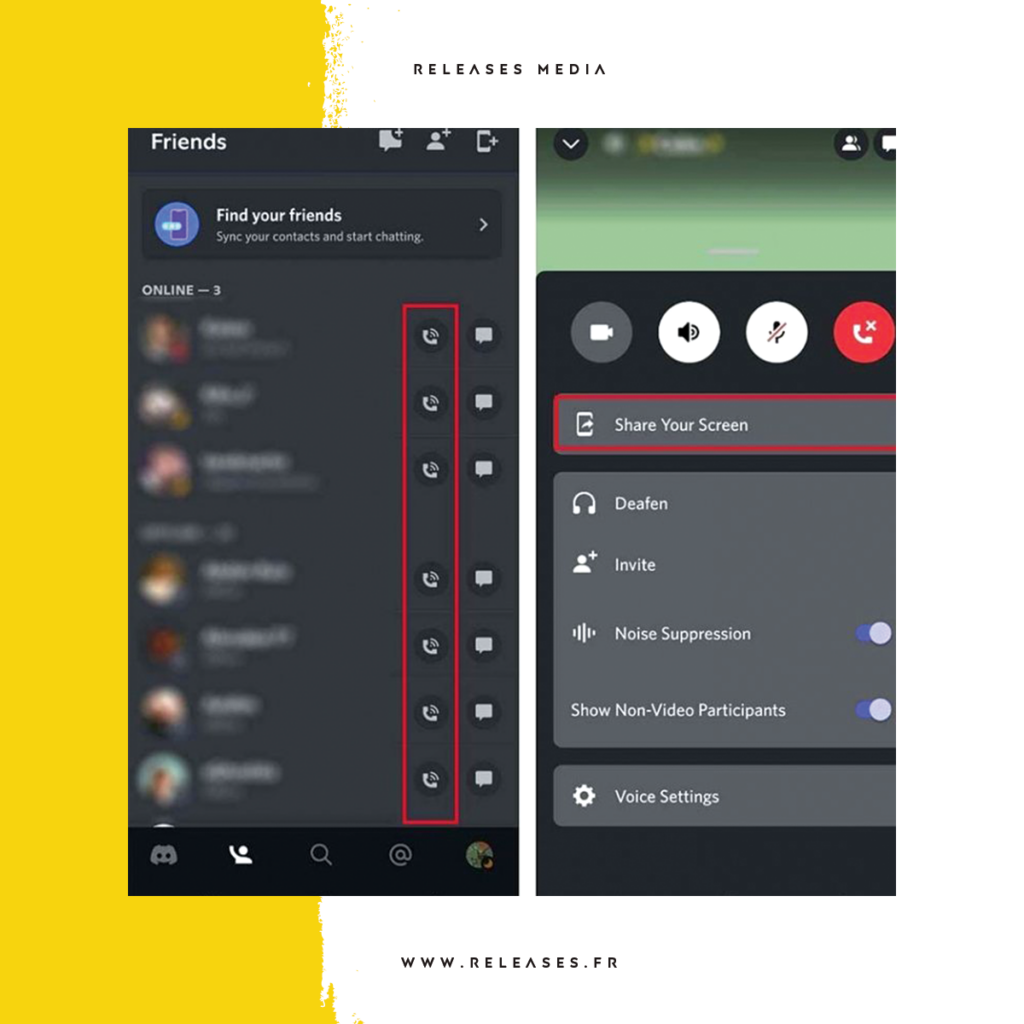
Vous avez hâte d’entrer dans le vif du sujet, n’est-ce pas ? Vous êtes prêt à partager vos épiques aventures de jeu Nintendo Switch avec vos amis sur Discord. Alors, voici comment vous pouvez y arriver.
Lancez d’abord l’application Discord sur votre ordinateur. Naviguez vers le serveur que vous avez créé ou choisi pour vos sessions de streaming. Vous pouvez le percevoir comme votre propre « salle de jeux » virtuelle, un lieu où vous et vos amis pouvez vous réunir pour partager vos exploits de jeu.
Une fois que vous êtes dans votre serveur, regardez en haut à droite de l’écran. Vous y verrez une icône de menu – cliquez dessus. Une liste d’options apparaîtra, parmi lesquelles vous devrez choisir « Go Live« . C’est le bouton magique qui ouvre la porte à votre monde de jeu.
Ensuite, parmi les options disponibles, choisissez « Partager l’écran« . C’est ici que vous invitez les autres à voir votre écran – c’est comme allumer les projecteurs dans une salle de cinéma.
Vous verrez alors une liste d’appareils disponibles. Cherchez « Switch » dans cette liste et sélectionnez-le. C’est comme choisir le film que vous voulez montrer à vos amis dans votre salle de cinéma personnelle.
Enfin, vous aurez la possibilité d’ajuster les paramètres audio, vidéo et autres selon les besoins de votre stream. C’est votre chance de vous assurer que tout est parfait avant de commencer votre diffusion. Choisissez la résolution qui vous convient, réglez le volume à un niveau approprié et assurez-vous que tout est prêt pour votre grande première.
Et voilà, vous êtes maintenant prêt à streamer votre gameplay Nintendo Switch sur Discord. Alors, allumez votre console, lancez votre jeu préféré et faites vivre à vos amis une expérience de jeu inoubliable.
Pour diffuser votre gameplay Nintendo Switch sur Discord, vous devez suivre quelques étapes simples :
- Téléchargez et installez l’application Discord sur votre ordinateur, votre tablette ou votre téléphone.
- Connectez-vous à Discord avec un compte existant ou créez-en un nouveau.
- Créez un serveur sur Discord, qui est comme une salle de discussion virtuelle, et personnalisez les paramètres tels que les canaux vocaux et textuels, les rôles et les permissions.
- Une fois le serveur créé, utilisez la fonction de streaming intégrée de la Nintendo Switch pour diffuser votre gameplay directement sur le serveur Discord.
A lire également >> My Hero Ultra Rumble : Date de sortie et mises à jour à venir – Tout ce que vous devez savoir ! & « A2F : Comment activer la double authentification Fortnite par Epic Games pour une sécurité renforcée ? »
Streamer votre jeu Nintendo Switch sur un serveur Discord
Imaginez la scène : vous êtes assis confortablement dans votre fauteuil préféré, la Nintendo Switch entre les mains, prêt à partager votre passion du jeu avec vos amis sur Discord. Le streaming de votre jeu Nintendo Switch sur un serveur Discord est une expérience enrichissante qui nécessite simplement deux étapes pour vous propulser dans le monde du streaming en direct.
La première étape consiste à sélectionner le jeu que vous souhaitez streamer sur la Nintendo Switch. Que vous soyez un aventurier intrépide explorant les contrées sauvages d’Hyrule dans The Legend of Zelda: Breath of the Wild, ou un pilote à la recherche d’adrénaline dans Mario Kart 8 Deluxe, le choix du jeu à streamer est une décision importante qui peut influencer l’engagement de votre audience.
Une fois que vous avez choisi le jeu, la deuxième étape consiste à cliquer sur le bouton « Start Stream » sur le serveur Discord. C’est comme allumer les projecteurs sur la scène avant de commencer le spectacle. Une fois le stream commencé, votre jeu prend vie en direct sur le serveur, permettant aux autres utilisateurs de se joindre à vous dans cette aventure numérique.
Cette fonction ne se limite pas à la Nintendo Switch. Le streaming de jeux sur un serveur Discord peut également être effectué avec d’autres consoles comme la Xbox One et la PlayStation 4. Quelle que soit la console que vous utilisez, la possibilité de partager vos aventures de jeu avec vos amis sur Discord offre une nouvelle dimension à votre expérience de jeu.
Alors, prenez votre console, préparez-vous à jouer et partagez vos exploits de jeu avec le monde grâce à Discord. Le monde du streaming de jeu vous attend!
A voir >> Achetez vos jeux vidéo moins cher sur Goclecd.fr : Comment fonctionne ce site de comparaison de prix ? & Comment configurer et utiliser le bot MEE6 sur Discord : guide complet et astuces pour les utilisateurs
Terminer le streaming de la Nintendo Switch sur Discord
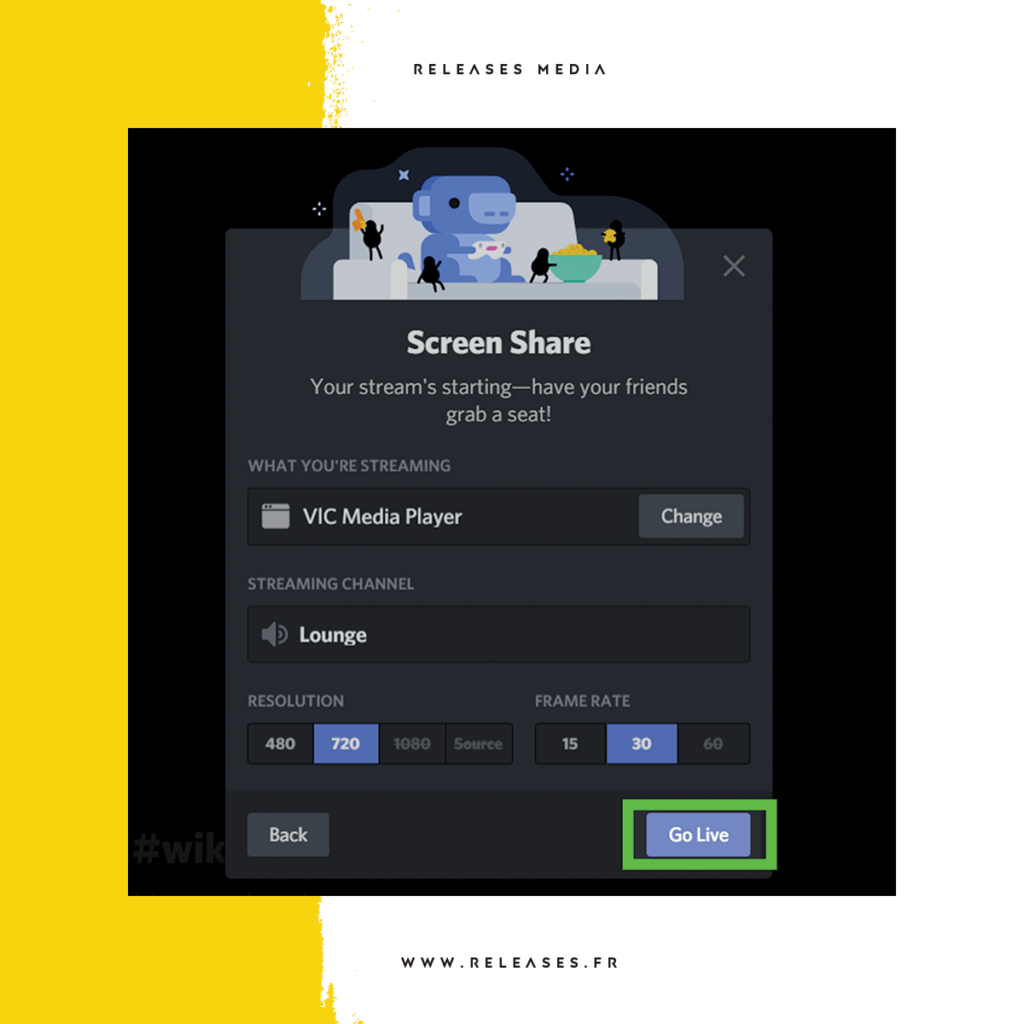
Après une session de jeu intense sur votre Nintendo Switch, vient le moment de mettre fin à votre streaming sur Discord. Pour ce faire, vous devez d’abord démarrer le jeu sur votre console Switch. L’image de votre partie enflammée apparaît alors sur l’écran de Discord, captivant l’attention de tous les autres joueurs du serveur.
Ensuite, regardez vers l’application Discord. Vous y trouverez un bouton intitulé « Stop Stream ». Ce bouton, simple mais puissant, mettra fin à votre stream en un clic. En cliquant dessus, vous dites au revoir à votre public et mettez fin à votre performance. Fait intéressant à noter, la fin du stream entraînera également la fin de tous les appels vocaux ou vidéo en cours. Cela signifie que votre voix, qui a peut-être encouragé, rassuré ou même provoqué des rires parmi vos amis, sera également silencieuse sur Discord.
Pour conclure cette procédure, fermez le jeu sur la console Switch et revenez au menu principal. Il est nécessaire de quitter complètement le jeu pour mettre fin correctement au stream. C’est une étape cruciale pour s’assurer que le processus de streaming est complètement terminé. Ne sous-estimez jamais l’importance de cette étape, car elle assure la transition en douceur de votre session de jeu vers une autre activité.
Une fois que vous avez traversé toutes ces étapes, votre processus de streaming est terminé et le jeu peut être fermé. Enfin, vous pouvez vous détendre, vous étirer, peut-être vous servir une boisson rafraîchissante et vous réjouir de la session de jeu réussie que vous venez de partager.
Streamons ensemble le gameplay de la Nintendo Switch sur Discord en utilisant une carte de capture vidéo
Alors, comment faire pour offrir à vos amis sur Discord une expérience fluide et sans accroc du jeu que vous adorez sur votre Nintendo Switch ? Il est temps de faire entrer en scène la carte de capture vidéo. Rassurez-vous, ce n’est pas aussi compliqué que cela peut paraître au premier abord.
Pour commencer, votre Nintendo Switch doit être installée dans son dock. Ensuite, le câble HDMI du dock doit être connecté à une carte de capture sur votre ordinateur. N’oubliez pas que votre ordinateur doit exécuter simultanément le logiciel de la carte de capture et une application de streaming telle que OBS Studio ou VLC. Ça y est, vous êtes déjà à mi-chemin !
Avançons maintenant sur votre console Switch. Dans les paramètres système, sélectionnez la résolution TV et optez pour 1080p et Full RGB Range. Cette étape est cruciale pour assurer une qualité d’image optimale lors de votre diffusion en direct.
Il est maintenant temps d’ouvrir Discord sur votre PC. Rejoignez le serveur sur lequel vous avez prévu de streamer et cliquez sur l’icône du haut-parleur correspondant pour rejoindre un canal vocal. Vous sentez l’excitation monter ? Nous y sommes presque !
Sur Discord, cliquez sur « Screen » dans la liste des canaux. Sélectionnez l’application diffusant la sortie de la carte de capture. Prenez quelques instants pour ajuster les options de Discord afin d’offrir la meilleure expérience possible à vos spectateurs. Enfin, respirez profondément, cliquez sur « Go Live » et c’est parti ! Vous êtes maintenant en train de streamer votre jeu Nintendo Switch sur Discord.
Alors, êtes-vous prêt à partager avec le monde votre amour pour la Nintendo Switch ? N’oubliez pas, la clé est de préparer votre matériel et vos logiciels avec soin, et de configurer correctement votre console et Discord. Bon streaming !
Questions fréquemment posées par les utilisateurs
Pour diffuser votre Nintendo Switch sur Discord, vous devez :
1. Avoir un appareil compatible sur lequel vous avez téléchargé et installé l’application Discord.
2. Connecter à la même réseau WiFi votre Nintendo Switch et l’appareil sur lequel Discord est installé.
3. Créer un serveur sur Discord pour diffuser votre gameplay.
Pour commencer à diffuser votre Nintendo Switch sur Discord :
1. Ouvrez l’application Discord et rejoignez le serveur souhaité.
2. Cliquez sur l’icône du menu en haut à droite et sélectionnez « Go Live ».
3. Choisissez « Screen Share » parmi les options.
4. Sélectionnez « Switch » dans la liste des appareils disponibles.
5. Ajustez les paramètres audio, vidéo et autres selon vos besoins.
Pour arrêter de diffuser votre Nintendo Switch sur Discord :
1. Cliquez sur le bouton « Stop Stream » dans l’application Discord.
2. Fermez le jeu sur la Nintendo Switch et revenez au menu principal.
3. Assurez-vous de quitter complètement le jeu pour mettre fin correctement à la diffusion.
