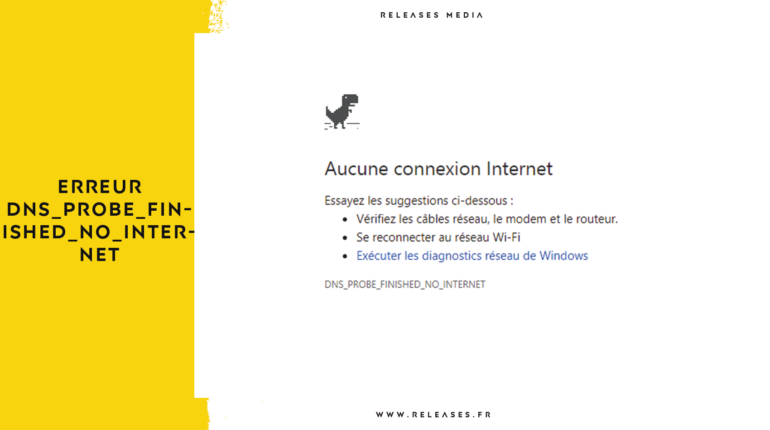Vous rencontrez l’erreur « dns_probe_finished_no_internet » et vous ne savez pas comment la résoudre ? Ne vous inquiétez pas, nous sommes là pour vous aider ! Dans cet article, nous vous expliquerons ce qu’est cette erreur et vous donnerons des instructions simples pour la corriger facilement.
Que vous utilisiez Windows ou que vous préfériez des méthodes alternatives, nous avons les solutions qui vous conviennent. Restez avec nous jusqu’à la fin pour découvrir les dernières astuces suggérées. Ne laissez pas cette erreur vous empêcher de naviguer sur Internet, suivez nos conseils et retrouvez une connexion stable en un rien de temps !
Comprendre l’erreur DNS_PROBE_FINISHED_NO_INTERNET
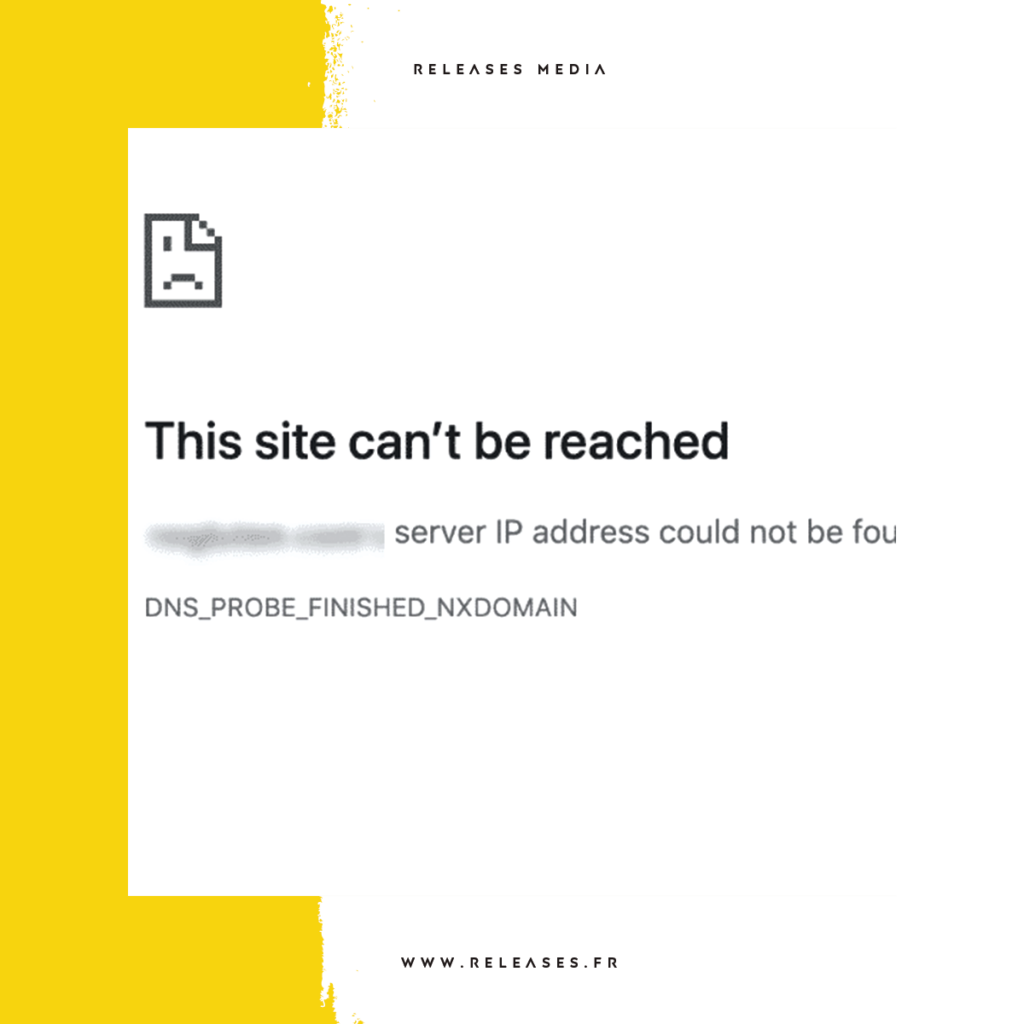
La compréhension de l’erreur DNS_PROBE_FINISHED_NO_INTERNET est fondamentale pour tous les utilisateurs de Google Chrome. C’est une erreur qui peut survenir à tout moment et qui peut être assez déroutante pour ceux qui ne sont pas familiers avec les termes techniques. Cette erreur signifie que le navigateur Google Chrome n’est pas en mesure d’établir une connexion avec les serveurs DNS.
Les serveurs DNS, ou Domain Name System, jouent un rôle crucial dans le fonctionnement de l’internet. Ils agissent comme des interprètes, traduisant les noms de domaine en adresses IP. Sans cette traduction, il serait presque impossible pour nous de surfer sur le web. Donc, quand une erreur comme DNS_PROBE_FINISHED_NO_INTERNET se produit, cela signifie que votre navigateur est incapable de se connecter aux serveurs DNS et, par conséquent, ne peut accéder à aucun site Web.
Il faut noter que cette erreur peut avoir plusieurs causes. Parfois, elle peut être le résultat d’une connexion Internet lente. Dans d’autres cas, elle peut être due à un échec du site Web à établir une connexion avec votre appareil via le serveur DNS. Enfin, il se peut aussi que le problème vienne du serveur DNS lui-même. Quelle qu’en soit la cause, cette erreur est assez frustrante car elle empêche l’accès à internet.
Il est important de noter que bien que cette erreur soit couramment associée à Google Chrome, elle peut également se manifester sur d’autres navigateurs. Cela suggère que le problème ne réside pas nécessairement dans le navigateur lui-même, mais pourrait être lié à la connexion Internet, aux paramètres du serveur DNS, ou à d’autres facteurs techniques plus larges.
Ce qui est rassurant, c’est que cette erreur peut souvent être résolue avec quelques étapes de dépannage simples, qui seront discutées dans les sections suivantes. Donc, si vous êtes confronté à l’erreur DNS_PROBE_FINISHED_NO_INTERNET, ne vous inquiétez pas. Il y a des solutions disponibles pour vous aider à retrouver une navigation sur internet sans heurts.
A lire >> Top meilleurs sites de revente de billets et places de concert en 2023 : Trouvez vos tickets avec ces plateformes incontournables & Découvrez Youzik : Convertissez vos vidéos YouTube en MP3 facilement et légalement !
Plongée plus profonde dans la résolution du problème
Comme mentionné précédemment, la résolution de l’erreur DNS_PROBE_FINISHED_NO_INTERNET peut nécessiter différentes démarches. Néanmoins, il est essentiel de noter qu’une compréhension approfondie de chaque étape facilite grandement le processus.
Prenons, par exemple, l’ajustement des paramètres du serveur DNS. Pourquoi est-ce important? Les serveurs DNS sont essentiels pour naviguer sur Internet, car ils agissent comme des annuaires téléphoniques, convertissant les noms de domaine en adresses IP. Par conséquent, si votre navigateur rencontre des problèmes pour se connecter à ces serveurs, vous pouvez rencontrer l’erreur DNS_PROBE_FINISHED_NO_INTERNET. Modifier les paramètres DNS peut donc aider à résoudre ce problème.
La démarche pour ce faire est assez simple. Dans la barre de recherche de Windows, tapez « Paramètres de connexion Internet » et sélectionnez votre type de connexion. Ici, vous pouvez modifier les paramètres DNS à votre gré.
Une autre solution consiste à vider le cache de votre navigateur. Cela peut sembler technique, mais c’est en fait une tâche assez simple. Le cache de votre navigateur stocke des informations temporaires, comme des cookies et l’historique de navigation. Parfois, ces données peuvent causer des problèmes de connexion. En vidant le cache, vous effacez ces données potentiellement problématiques, ce qui peut aider à résoudre l’erreur.
Cependant, gardez à l’esprit que cette action efface également vos mots de passe enregistrés. Il est donc recommandé de noter vos identifiants avant de vider le cache. Après cette opération, vous devrez vous reconnecter à vos comptes en ligne.
Chaque solution a ses propres avantages et inconvenients, et il est nécessaire d’expérimenter pour voir ce qui fonctionne le mieux dans votre cas spécifique. Cependant, ces deux méthodes sont parmi les plus efficaces pour résoudre l’erreur DNS_PROBE_FINISHED_NO_INTERNET.
A lire >> Mon ENT Occitanie : Le guide complet pour tout savoir et profiter des services et ressources offerts ! & Comment avoir Internet Free : Guide complet pour souscrire, activer et profiter de votre abonnement
Guide détaillé pour modifier le serveur DNS sur Windows
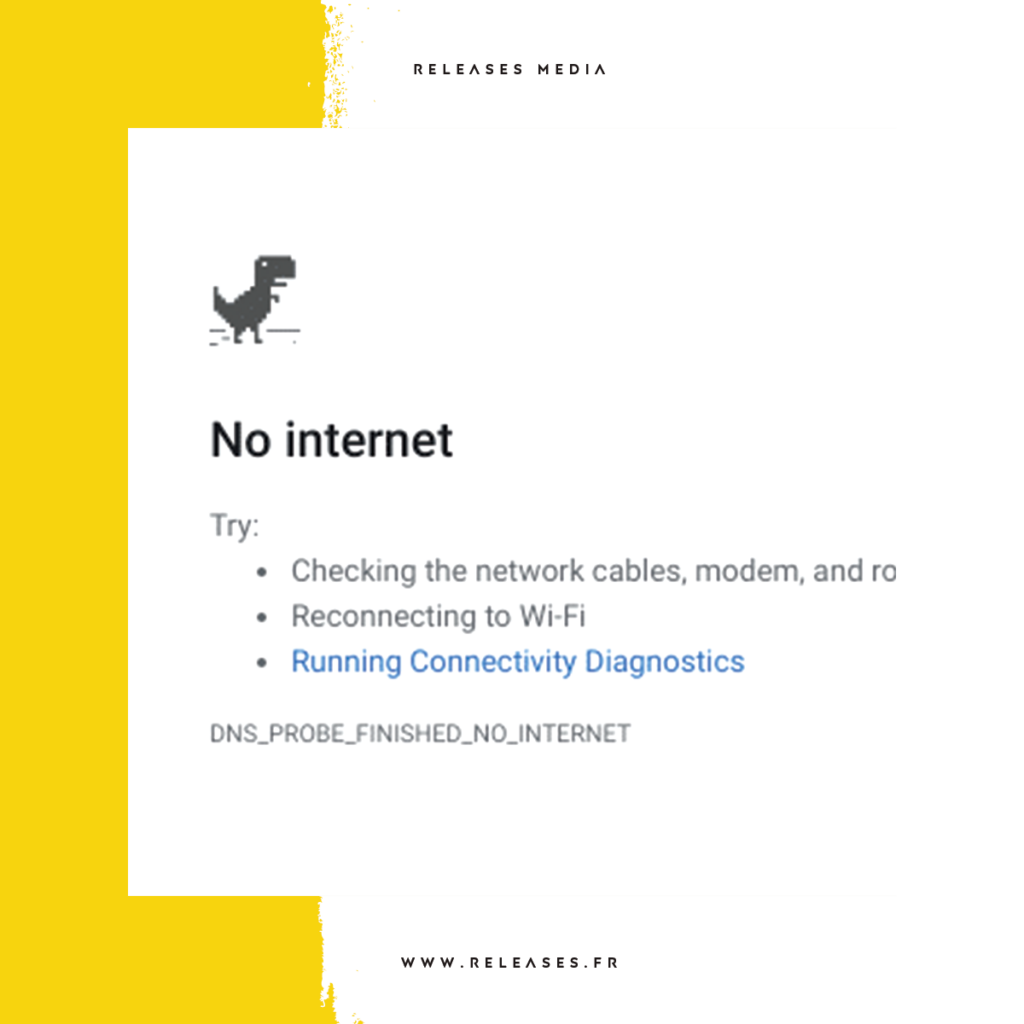
Souvent, la modification du serveur DNS est une solution simple et efficace pour résoudre l’erreur DNS_PROBE_FINISHED_NO_INTERNET. Voici un guide étape par étape pour vous aider à naviguer dans ce processus sur Windows:
Commencez par appuyer simultanément sur les touches Ctrl et X de votre clavier, une combinaison de touches qui ouvre un menu rapide. Sélectionnez ensuite l’option « Connexions réseau« dans ce menu.
Essayez ces éléments pour résoudre les problèmes de connexion réseau sur Windows :
- Vérifiez que le Wi-Fi est activé. Sélectionnez Démarrer > Paramètres > un réseau & Internet,puis activer le Wi-Fi. Ensuite, sélectionnez Plus d’options (>) à côté du Wi-Fi, puis sélectionnez Afficher les réseaux disponibles. Si le réseau que vous vous attendez à voir s’affiche dans la liste, sélectionnez-le, puis Connecter.
- Découvrez si vous pouvez utiliser le réseau Wi-Fi’accès aux sites web à partir d’un autre appareil. Si vous n’y parvenez pas, redémarrez votre modem, votre routeur et votre appareil, puis reconnectez-vous au réseau Wi-Fi.
- Essayez d’Wi-Fi de la fonction. Cela peut résoudre les problèmes en redémarrage de votre connexion.
- Si votre Surface ne se connecte toujours pas, essayez les étapes qui s’ytrouvent pour ne pas trouver mon réseau sans fil.
Une fois que vous êtes dans le menu des connexions réseau, sélectionnez le type de connexion que vous utilisez. Il pourrait s’agir d’une connexion Wi-Fi ou Ethernet, selon votre configuration spécifique. Après avoir choisi votre type de connexion, cliquez sur l’option « Modifier les options de l’adaptateur ».
Une liste de toutes vos connexions réseau apparaîtra. Ici, vous devez faire un clic droit sur la connexion que vous utilisez actuellement, puis sélectionner « Propriétés » dans le menu déroulant.
Dans la fenêtre des propriétés, faites défiler jusqu’à trouver « Internet Protocol Version 4 (TCP / IPv4)« . Assurez-vous que la case à côté est cochée. Si ce n’est pas le cas, cochez-la, puis cliquez sur l’option « Propriétés » juste en dessous.
Maintenant, dans la nouvelle fenêtre qui s’ouvre, sélectionnez l’option « Utilisez les adresses de serveur DNS suivantes ». C’est ici que vous pouvez entrer les adresses de serveur DNS que vous souhaitez utiliser. Vous pouvez utiliser 1.1.1.1 et 1.0.0.1, qui sont les adresses du serveur DNS de Cloudflare, ou 8.8.8.8 et 8.8.4.4, qui sont les adresses du serveur DNS de Google, ou encore 208.67.222.123 et 208.67.220.123, qui sont les adresses du serveur DNS d’OpenDNS.
Enfin, avant de fermer toutes les fenêtres, n’oubliez pas de cocher l’option « Valider les paramètres lors de la sortie » si vous ne prévoyez pas de redémarrer immédiatement votre ordinateur. Une fois que vous avez terminé, cliquez sur « OK » et redémarrez votre ordinateur si nécessaire.
En suivant ces étapes, vous pourrez facilement modifier le serveur DNS sur Windows et potentiellement résoudre l’erreur DNS_PROBE_FINISHED_NO_INTERNET.
Explorer d’autres voies pour rectifier l’erreur « DNS_PROBE_FINISHED_NO_INTERNET »
Il existe une multitude de façons pour remédier à ce problème épineux de « DNS_PROBE_FINISHED_NO_INTERNET ». Pour ceux qui sont à l’aise avec l’outil Invite de commandes, sachez qu’il peut être votre allié dans cette situation. En lançant l’interface en mode administrateur, une série de commandes précises peut être déclenchée pour solutionner cette erreur. En effet, les commandes « ipconfig /flushdns », « ipconfig /registerdns », « ipconfig /renew » et « ipconfig /release » peuvent venir à bout de ce souci.
Mais attention, n’oubliez pas qu’il est indispensable de lancer l’invite de commandes en tant qu’administrateur. Sans ces droits, ces commandes risquent de ne pas fonctionner correctement, ce qui pourrait ne pas résoudre votre problème.
Une autre approche serait de jeter un œil à votre logiciel antivirus. Il se peut que le filtrage Web, une caractéristique commune à de nombreux antivirus, soit la source de cette erreur. Le filtrage Web, bien que vital pour la sécurité de votre ordinateur, peut parfois entraver votre connexion à Internet, entraînant l’apparition de l’erreur « DNS_PROBE_FINISHED_NO_INTERNET ».
Il est donc recommandé de consulter la documentation de votre logiciel antivirus pour savoir comment désactiver temporairement le filtrage Web. Cela pourrait être la clé pour résoudre votre problème. Toutefois, gardez à l’esprit que cette manipulation doit être effectuée avec prudence. En effet, la désactivation du filtrage Web peut rendre votre système vulnérable à des menaces en ligne. Il est donc conseillé de réactiver cette fonction dès que votre problème est résolu.
En somme, la résolution de l’erreur « DNS_PROBE_FINISHED_NO_INTERNET » n’est pas une voie unique. Plusieurs chemins peuvent mener à la solution, et il est important de choisir celui qui vous convient le mieux. En explorant ces différentes options, vous serez en mesure d’identifier et de résoudre efficacement le problème.
Exploration approfondie des solutions finales suggérées
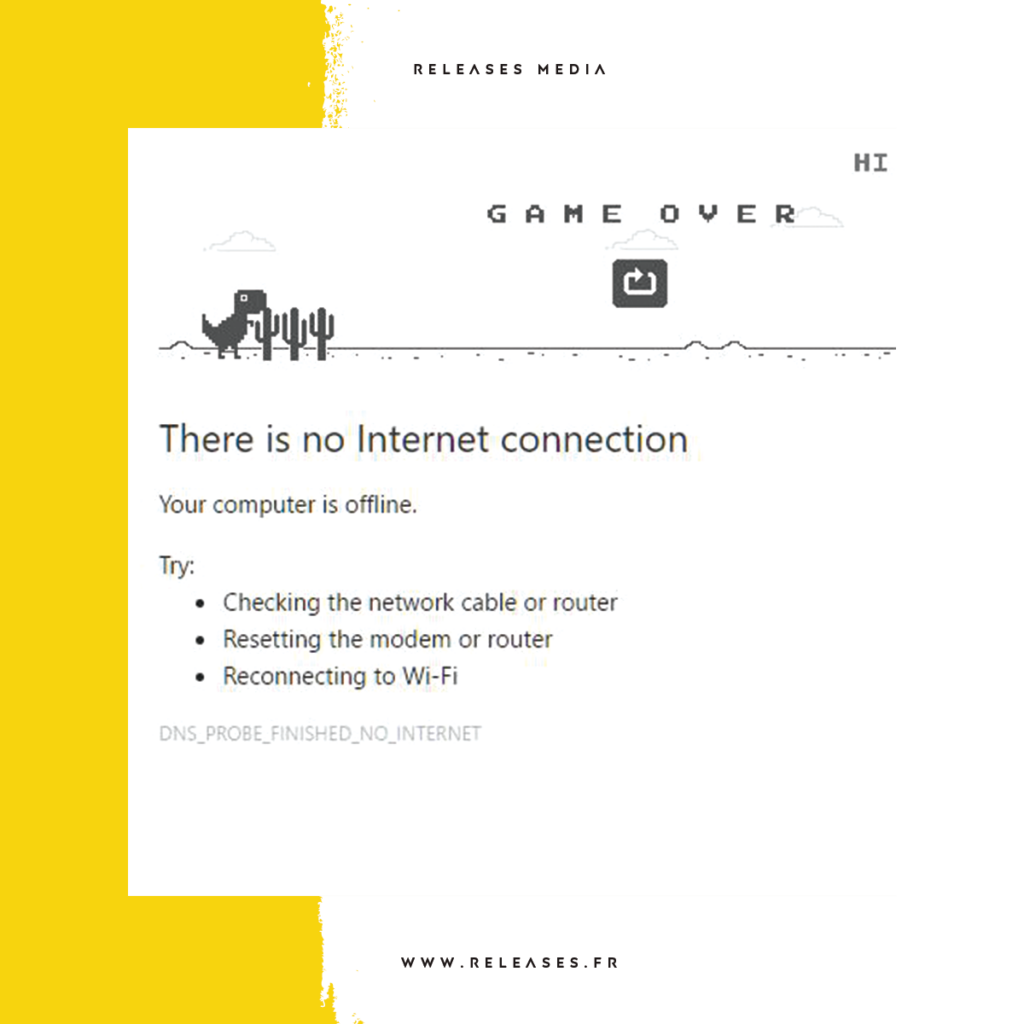
Parfois, malgré toutes les tentatives, vous pourriez toujours faire face à cette erreur tenace DNS_PROBE_FINISHED_NO_INTERNET. Pas de panique, nous avons d’autres solutions dans notre sac. Une de ces solutions pourrait être de redémarrer le service client DNS sur Windows 10 ou de réinitialiser les paramètres de drapeau de Google Chrome.
Alors, comment procéder avec ces solutions ? Pour redémarrer le service client DNS, c’est assez simple. Commencez par ouvrir l’outil d’exécution en appuyant simultanément sur les touches Windows + R. Tapez ensuite « services.msc » dans le champ prévu à cet effet et validez. Une fenêtre s’ouvrira présentant une liste de services. Parcourez cette liste jusqu’à ce que vous trouviez le service client DNS. Faites un clic droit dessus et sélectionnez « actualiser ».
La réinitialisation des paramètres de drapeau de Google Chrome est une autre méthode qui a fait ses preuves. Pour ce faire, ouvrez votre navigateur Google Chrome, tapez « chrome://flags » dans la barre d’adresse et appuyez sur Entrée. Vous serez redirigé vers une page affichant une liste de fonctionnalités expérimentales. Ne vous inquiétez pas, vous n’aurez pas besoin de les parcourir. Recherchez simplement le bouton « Reset all » et cliquez dessus.
Une fois que vous avez réinitialisé les paramètres, assurez-vous de redémarrer Google Chrome pour voir si l’erreur persiste. Si elle a disparu, félicitations ! Vous avez réussi à résoudre l’erreur DNS_PROBE_FINISHED_NO_INTERNET. Si elle persiste, ne vous découragez pas. Il y a toujours d’autres méthodes à explorer.
En fin de compte, la résolution de cette erreur nécessite une certaine patience et une volonté d’essayer différentes solutions jusqu’à ce que vous trouviez celle qui fonctionne pour vous.
Approfondissement des solutions possibles
Il est vrai que l’erreur DNS_PROBE_FINISHED_NO_INTERNET peut sembler frustrante et complexe à première vue. Cependant, avec un peu de patience et une approche systématique, elle peut être résolue de manière efficace. Pour rappel, l’erreur peut survenir en raison de divers problèmes, allant d’une connexion Internet lente à un échec du site Web à établir une connexion avec votre appareil via le serveur DNS.
Le filtrage Web, par exemple, est une fonctionnalité qui peut parfois causer cette erreur. Bien qu’il soit recommandé de le désactiver temporairement, il est important de le faire avec une extrême prudence pour éviter de rendre votre système vulnérable à d’autres problèmes.
Par ailleurs, le redémarrage du service client DNS sur Windows 10 peut également aider à résoudre le problème. Pour ce faire, vous devez accéder au gestionnaire de services de votre système, trouver le service client DNS et le redémarrer. Cette méthode est particulièrement efficace si le problème est lié à un problème de serveur DNS.
Une autre solution consiste à réinitialiser les paramètres de drapeau de Google Chrome. Pour ce faire, vous devez ouvrir votre navigateur, taper « chrome://flags/ » dans la barre d’adresse, puis cliquer sur « Réinitialiser tous les paramètres par défaut ». Cela peut aider à résoudre le problème si l’erreur est due à des paramètres de navigateur incorrects.
Si malgré tout, l’erreur persiste après avoir essayé ces différentes méthodes, il peut être judicieux de contacter votre fournisseur de services Internet ou un professionnel de l’informatique. Ils pourront vous aider à identifier la cause exacte du problème et à trouver une solution adaptée.
Finalement, il est essentiel de se rappeler que chaque système est unique et que ce qui fonctionne pour l’un peut ne pas fonctionner pour l’autre. Par conséquent, n’hésitez pas à essayer différentes méthodes et à faire preuve de patience tout au long du processus de dépannage.
FAQ & Questions des utilisateurs
L’erreur « dns_probe_finished_no_internet » est une erreur rencontrée dans Google Chrome lorsqu’il y a un problème de connexion aux serveurs DNS. Cela empêche l’accès à tout site web.
Les causes possibles de cette erreur vont d’un problème de connexion Internet lente à l’échec d’un site web à établir une connexion avec l’appareil via le serveur DNS.
Il existe plusieurs méthodes pour résoudre cette erreur, notamment en changeant le serveur DNS, en vidant le cache du navigateur, en réinitialisant les paramètres du navigateur, en réinitialisant le cache DNS, en réinitialisant la configuration du navigateur, en mettant à jour Google Chrome, en mettant à jour ou en réinstallant le pilote réseau, et en vérifiant les paramètres du routeur.